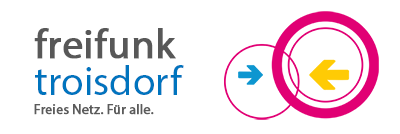Virtuell Sozialkontakte pflegen, sich organisieren und absprechen
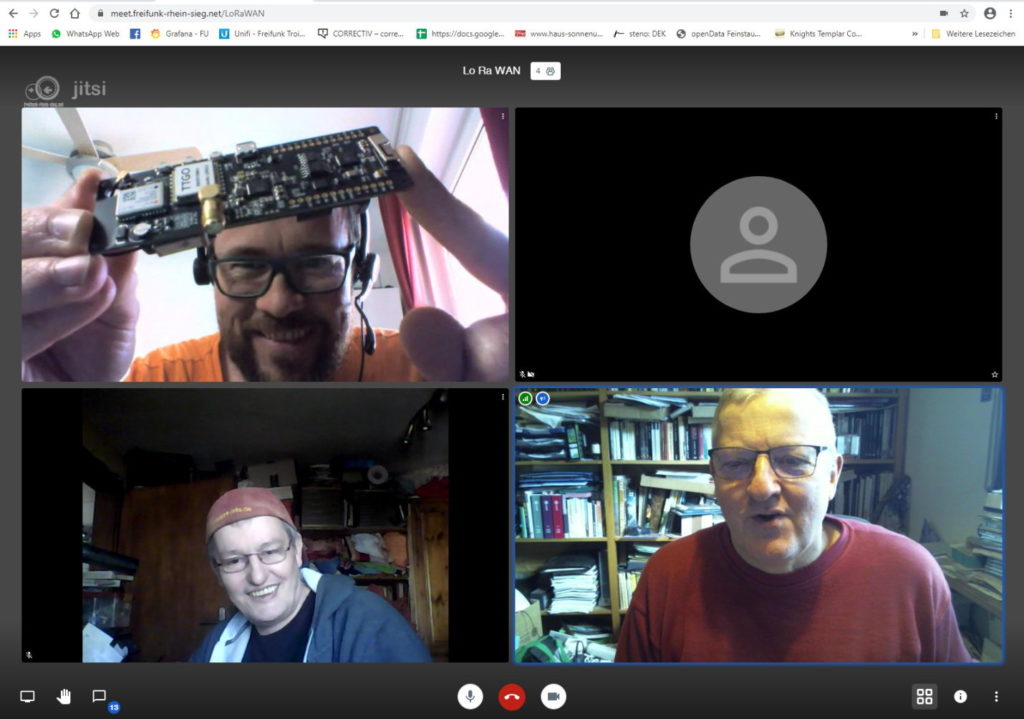
Bis auf weiteres trifft man sich online, per Video-Meeting!
Das hört man in den letzten Tag oft. Freifunker Rhein-Sieg möchte mit diesem Angebot Mitbürgern helfen, die sonst keinen Zugriff auf solche Systeme haben. Seit dem 19.03. betreiben wir nun einen weiteren Server. Auf diesem läuft für diesen Zweck ein Open Source Videokonferenzsystem. Ehrenamtler, Mitarbeiter sozialer Träger und jeder der es braucht, darf dieses frei nutzen. Man kann diese Möglichkeit auch für virtuelle private Treffen einsetzen. So kann man sich im Verein, unter Freunden oder in der Familie austauschen, z.B. auch Oma und Opa mit Kindern und Enkelkindern. Für Lehrer, Schüler und Lerngruppen ergeben sich dadurch auch neue Möglichkeiten der Zusammenarbeit.
Dieses Videokonferenzsystem ist besonders einfach zu bedienen, ist kostenlos und sicher. Es bietet dennoch umfangreiche Funktionen, die man aber nicht nutzen oder beherrschen muss.
Wie funktioniert das?
Jitsi Meet – die freie Alternative
Der Freifunk-Server, auf dem dieses Video-Konferenzsystem läuft, nutzt die freie Software Jitsi (Jitsi.org). Jitsi kann man mit Windows-, Mac- und Linux-Systemen nutzen. Für die gängigen Smartphones gibt es kostenfreie APPs.
Es ist keine Anmeldung erforderlich!
Es wird keine besondere Software benötigt. Die Teilnehmer benötigen lediglich einen aktuellen Webbrowser, vorzugsweise den google Chrome. Die Konferenz kann vollständig im Webbrowser laufen. Browser wie Firefox oder Safari bieten keine komplette Unterstützung, laufen aber auch.
Mobil-Clients (APPs) für Smartphones gibt es in den entsprechenden App-Stores. Eine einfache Click-By-Click Anleitung, die wir weitgehend so von Freifunk Neandertal übernommen haben. Man hat zwei unterschiedliche Use-Cases:
- Wurde ich mit einem Link zu einer Konferenz eingeladen?
- Erstelle ich selbst die Konferenz und bin Einladender?
Anleitung für den Use-Case 1 – Ich werde eingeladen
Erhaltenen Link in den Browser kopieren, wie z. B. https://meet.freifunk-rhein-sieg.net/hallo . Auf Mobilgeräten wird man ggf. auf eine benötigte App verwiesen, bzw. weitergeleitet. Im Browser kann noch die Abfrage zur Freigabe von Mikrophon und Kamera erfolgen, z. B.:
=> Click dann auf erlauben (die anderen sollen dich ja hören und sehen)
Nun sollte man seinen Gesprächspartner**in hören/ sehen.
Anleitung für den Use-Case 2 – Ich lade selber ein
Aufruf von einem der folgenden Links über einen aktuelle WebBrowser:
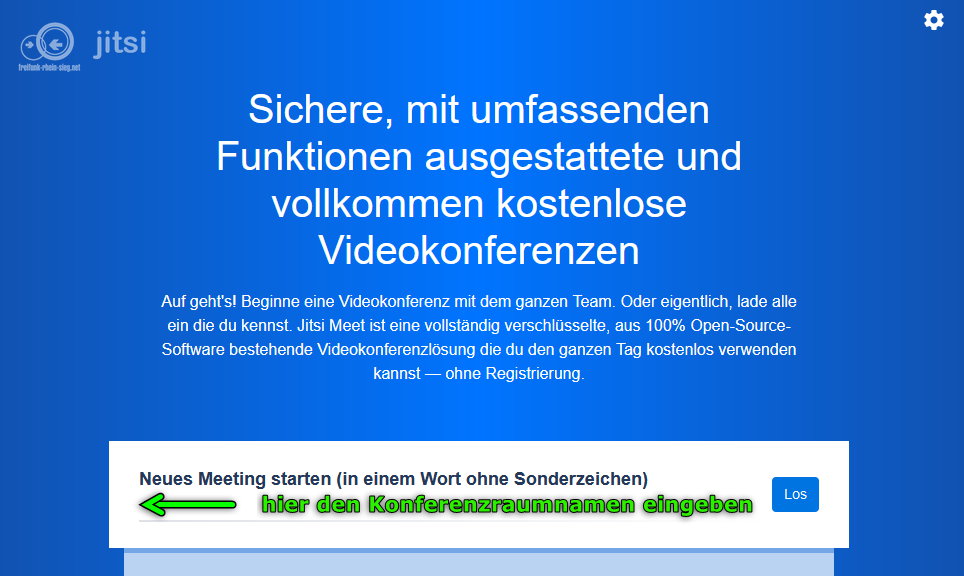
Als Konferenzraumname eine fortlaufende Zeichenkette ohne Leer- und Sonderzeichen vergeben. Groß-/Kleinschreibung sind aber möglich. So wird ein eindeutiger Besprechungsraum erzeugt.
Beispiel: WirtreffenunshierimBeispielRaum
Wenn man Einladender ist, entsteht der oben definierte virtuelle Besprechungsraum
hier: WirtreffenunshierimBeispielRaum
Über das Icon, das sich unten rechts befindet, kann:
- der Meeting Link kopiert werden und
- zusätzlich ein Passwort für das Meeting gesetzt werden.
Sprachen können nach Wunsch geändert werden, über:
- unten rechts
- 3-Punkte Menue
- Einstellungen
- Reiter mehr
- Sprache auswählen
Es kann eingestellt werden, dass alle Teilnehmer dem Meeting stummgeschaltet beitreten. Diese Möglichkeit kann eventuell bei größeren Meetings sinnvoll sein. Zu finden ist dies auch unter dem o. g. Punkt Einstellungen.
Grundsätzlich hat jeder viele sinnvolle Einstellmöglichkeiten, wie z. B.:
- Stumm / Mute schalten, wenn man nichts zu sagen hat (sehr nett von Dir bei vielen Teilnehmern, verhindert Nebengeräusche). Shortcut = m (ein-/ausschalten).
- Die vielen Menschen bekannte Chatfunktion, zum Austausch von kurzen Textnachrichten oder Links, ist auch realisiert und zu finden unten links – Icon mit kleiner Sprechblase.
- Eine Empfehlung für größere Teilnehmerkreise:
– Bei evtl. sinkender Videoqualität: Schaltet die Videoübertragung aus. – Die Auflösung der WebCam sollte nicht zu hoch gewählt werden.
– Den Punkt „Blur my Background“ sollte deaktiviert sein.
(Hintergrund unscharf machen).
Wie immer, Freifunk ist ein bürgerschaftlich betriebenes Mitmachnetz. Wir bemühen uns um bestmögliche Qualität und Systemsicherheit, können aber keinerlei Garantie dafür übernehmen, dass dieser Service ständig und vollumfänglich zur Verfügung steht. Wir hoffen, dass wir mit diesem Service, dem einen oder anderen ein wenig über die schwierige Zeit hinweghelfen können.
Freifunk-Rhein Sieg macht hiermit ein kostenfreies Angebot für die nichtkommerzielle Nutzung an die Mitbürger der Region, die sonst keinen Zugriff auf solche Systeme haben.
Weiterführende Links (Stand: 19.03.2020)
- https://meet.freifunk-rhein-sieg.net/
- https://jitsi.org
- https://github.com/jitsi/jitsi-meet/wiki/Jitsi-Meet-Instances
- https://de.wikipedia.org/wiki/Jitsi
- https://www.linux-magazin.de/ausgaben/2015/12/videokonferenzen/
- https://www.golem.de/news/homeoffice-videokonferenzen-auf-eigenen-servern-mit-jitsi-meet-2003-147239.html